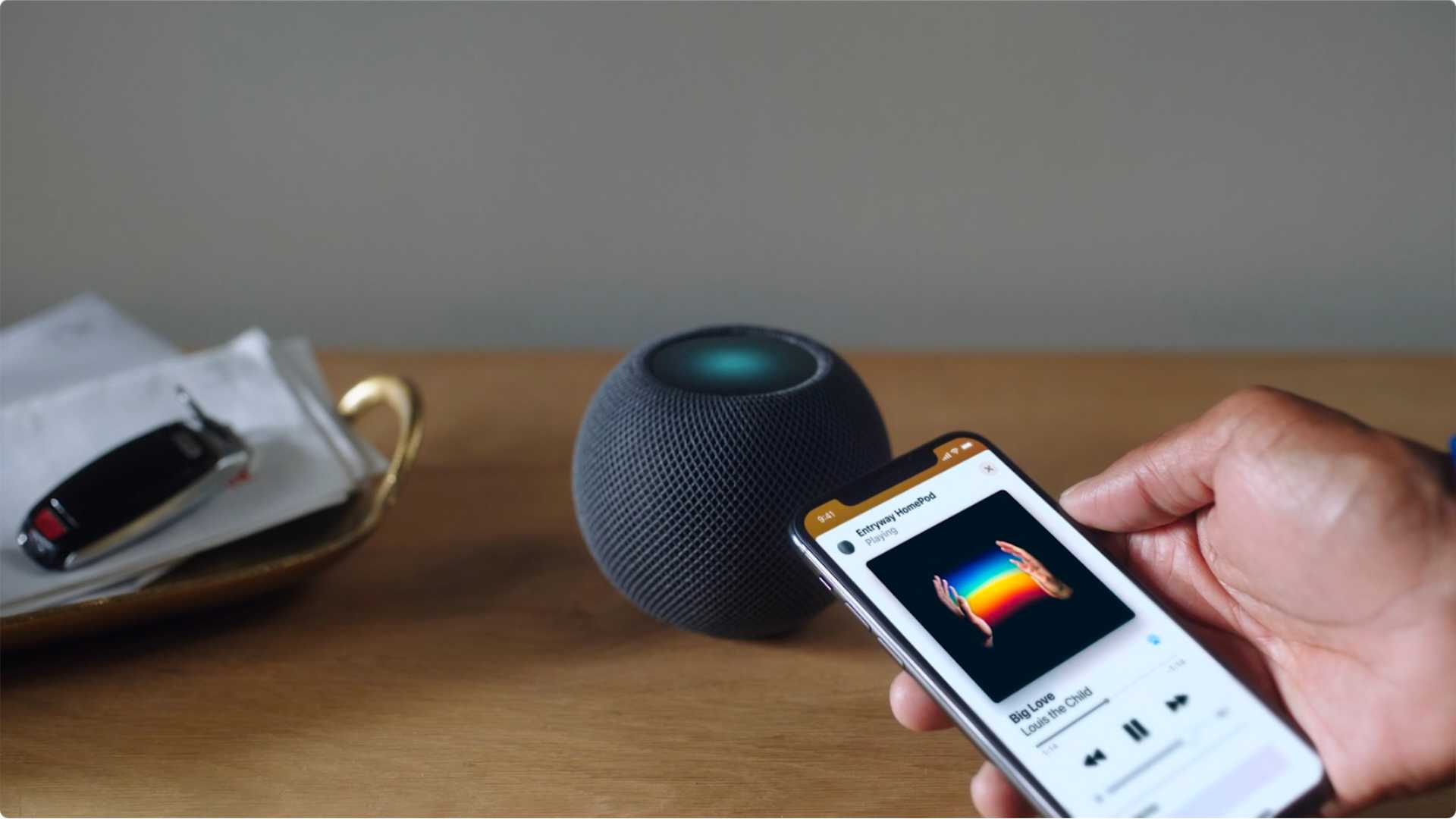新的 HomePod? 所以您可以将它用作电视的扬声器 |
您所在的位置:网站首页 › homepod mini可以当蓝牙音箱吗 › 新的 HomePod? 所以您可以将它用作电视的扬声器 |
新的 HomePod? 所以您可以将它用作电视的扬声器
|
新的 HomePod? 所以您可以将它用作电视的扬声器
9分钟
虽然智能音箱的主要思想是我们使用语音助手来发出指令和命令,但这些产品通常提供比肉眼通常看到的更多的用途。 Apple 智能扬声器还可以用作电视的立体声扬声器。 许多用户声称对这个功能非常满意,这并不奇怪,因为原始型号和 HomePod mini 的重要价值之一就是它的音频质量。 所以,如果您正在考虑这个选项,我们会告诉您您需要了解的一切 如何将 HomePod 用作电视的扬声器. HomePod 作为您的电视扬声器
与其他能够与任何支持蓝牙的设备配对的智能扬声器不同,Apple 的 HomePods 却没有。 不仅如此,即使是支持 AirPlay 的电视也是不允许的(至少目前是这样)。 因此,使用 HomePod 或 HomePod mini 作为唯一真实且百分百安全的选择 电视扬声器 是转向Apple TV。 这不仅是您可以从您正在使用的任何应用程序或服务发送声音的方式,而且还可以访问未来的功能和更好的体验。 就是这样,尤其是 Apple TV 4K,你甚至可以 将 HomePods 用作杜比全景声 (Dolby Atmos) 音响系统. 后者特别有趣,并带来了目前并不常见的独特体验,尽管有了 AirPods Pro 及其对空间音频的支持,它确实让它变得更容易一些。 我需要什么设备?但是,此时,关于将 HomePod(原装和迷你版)用作电视扬声器,您还需要了解什么。 好吧,让我们分成几个部分: 首先,您可以将 Apple TV 用作播放器,而且声音会从 HomePods 中传出,无论它们在哪里,甚至无需打开电视 配置立体声设备时,只能使用两个相同的模型来完成。 也就是说,你可以使用两个 HomePod 或两个 HomePod mini 来获得立体声,但千万不要一个一个混用。 这种限制是合乎逻辑的,它也适用于竞争模型,所以我们一点也不感到惊讶。 只有 HomePod 支持立体声,让你享受身临其境的 7.1 音效和杜比全景声 (Dolby Atmos),打造家庭影院体验。 HomePod Mini 不支持这样的选项,大概是由于技术因素。 如何将 HomePods 连接到 Apple TV
现在您已经了解了所有选项,让我们看看您要使用的不同 HomePod 与 Apple TV 之间的连接过程是怎样的。 您可以使用单个设备,或组合一对扬声器以获得更高质量的立体声。 有多种方法可以执行此操作,因此请选择最适合您需要的方法。 如果你只有 Apple TV 4K 和 HomePod,这个简单的方法就很适合你。 如果你想要稍微复杂一点的安装,你将不得不使用高级方法,该方法用于将音频从 HomePods 输出到其他第三方设备。 简单方法:通过 AirPlay 播放
这是传统的方法,但正如我们上面所解释的那样,随着 iOS 和 iPadOS 14.2 版的出现,家庭影院选项出现了(原始 HomePod 独有),因此您可以在默认情况下永久配对扬声器。 因此,当您使用 Apple TV 4K 时,您无需执行任何额外操作,HomePod 会自动播放所有声音。 这个过程 将 HomePod 与 Apple TV 4K 搭配使用 是以下内容: 从您的 iOS 或 iPadOS 设备打开 Casa App 长按 Apple TV,然后点击齿轮图标以访问设置 点击默认音频输出选项并选择 HomePod 或一对 HomePod 扬声器(请记住,两者必须相同) 完成,从现在开始一切都会通过它们发出声音,甚至导航点击作为最后一条建议,Apple 建议如果您只使用一个 HomePod,请将它居中放置,并且距离墙壁最多 25 厘米。 在同时使用两个扬声器的情况下,为了使这种环绕声体验更有效,两个扬声器之间的距离应约为 1,2 米。 同样,尽管将 HomePod 用作电视的扬声器可能非常引人注目甚至具有吸引力,但对于专为电视设计的音响系统、适用于任何型号的电视且无需依赖,诉诸此类任务可能会更容易、更经济在 Apple TV 上。 支持立体声的高级方法
你将不得不做一共 三个步骤 这样您就可以将 HomePod 连接到您的 Apple TV。 您还需要预装和配置家庭应用程序的 iPhone 或 iPad。 您还必须确保 HomePod(s) 和 Apple TV 都更新到可用的最新软件版本。 一旦你有了它们,让我们开始吧: 使用 两台 Apple HomePod 设备 建议确保良好的体验。 但是,如果您只想配置一个单元,则可以跳过此步骤。 过程如下: 在 iPhone 或 iPad 上打开“家庭”应用。 触摸并按住 HomePod 图标。 向下滚动并点击创建立体声对。 选择您要配对的 HomePod。 调整音频输出,以便将它们分配到正确的音频通道。完成此过程后,您的一对 HomePod 就可以使用了。 布置房间
现在是时候在家庭应用程序中将一对 HomePods 和 Apple TV 放在同一个房间里了。 如果您从未做过此程序,则如下所示: 在您的 iOS 设备上打开“家庭”应用。 点击屏幕左上角的“+”图标。 点击“添加房间”。 给房间起个名字。 点击“保存”即可完成。入住后,执行以下步骤: 在“家庭”应用程序的主菜单中,触摸并按住 HomePod 图标。 向下滚动并点按“房间- 选择您在前面的步骤中创建的房间,或者您之前已经配置并要使用的房间。 触摸图标以保存。 对 Apple TV 重复此过程,将设备添加到与 HomePod 相同的房间(或者如果你已经配对它们并想在立体声模式下使用它们的话)。 最后一步:设置电视输出
最后,我们必须激活 第二代 Apple TV 4K 的 eArc 功能. 这允许 Apple TV 4K 从电视上的其他输出接收音频,并将其流式传输到同一房间的 HomePod。 还值得查看您的电视手册,看看您电视上的 ARC/eARC 功能是否仅限于单个 HDMI 输入。 如果是这样,请确保您的 Apple TV 4K 已连接到正确的端口,否则您可能会疯狂地试图找出问题所在。 一切准备就绪后,请按照下列步骤操作: 转到 Apple TV 4K 上的“设置”应用 选择视频和音频。 选择音频输出。 将 HomePod 设置为默认音频输出。 在 ARC 选项中,选择“从电视播放音频”。您的 Apple TV 4K 现在将检查您的电视是否支持 ARC/eARC 标准。 如果是,它将开始以无线方式将音频流式传输到您的 HomePods。 哦,它不会局限于您在 Apple TV 上播放的内容,而是在电视上播放的所有内容。 有了这个技巧,你可以 充分利用 Apple TV 4K 和 HomePod 设备之间的协同作用. 这种组合将显着改善您在客厅观看电影、连续剧或玩视频游戏时的体验。 值得做这个过程吗?一切都取决于您家中扬声器的音质。 使用原始 HomePod 配置此系统比使用 Mini 更有趣,因为它具有非常好的 音质 笼统。 但是,如果您正在寻找立体声系统,那么将 HomePods 作为固定系统使用并不是很方便。 Apple 的智能扬声器相当昂贵,因此在电视或电脑旁边持续使用它们没有多大意义。 花更少的钱,您可以获得功能良好的音频系统,让 HomePod 发挥真正的作用。 尽管如此。 有可能,要么 偶尔使用 或者满足你一个下午的好奇心。 |
【本文地址】
今日新闻 |
推荐新闻 |